どんなファイルでもPDFにしてしまえば、誰でも簡単に見ることができます。
例えばエクセルでデータをまとめた表を作って取引先などとやり取りをするとします。
しかしもし相手がエクセルを持っていなくて、データを見ることができなかったらどうしようもありませんよね。
Wordなども同じですよね。
せっかく文章を作っても相手がWordを持っていないから見てもらえない。
しかし実際にはそういった壁を越えてデータを閲覧できるようにしなくてはなりません。
そこで活躍するのがPDFです。
PDFならばリーダーは無料で手に入りますし、見る人の環境で見え方が変わったりということはありません。
基本的には再編集ができないファイルなので、改変されないという安心感もあります。
ビジネス用途でも幅広く使われているファイル形式なので、使いこなす第一歩としてまずはPDFファイルを作成できるようになっておく必要があります。
それではPDFファイルの作成方法やその設定、ビューワーについてなどを説明していきますね。
プリンタでPDF作成を行う
はい、いきなり意味が分かりませんね。
PCにある程度詳しい人は分かると思いますが、そうでない人からしたら何を言っているんだろう、と思うでしょう。
簡単にいうと、こういうことです。
PDFに変換する方法がソフトによって違ったら大変ですよね?
エクセルではこの方法、Wordはこの方法、画像だったらこの方法で…などと、たくさんの方法があったら覚え切れません。
そこでこう考えてみましょう。
プリンタを使って紙にデータを印刷することってありますよね?
その印刷した紙がPDFに変わる、といった感じです。
紙で出す代わりにPDFファイルで出力することになります。
紙に印刷することはどのソフトでも同じ作業です。
もちろんソフトによって印刷設定などが必要になりますが、それは印刷をするために必ず行う設定なので、すでに済んでいる可能性が高いです。
そこにPDFで出力するための設定をするだけです。
そしてプリンタを持っているかどうかは、PDFファイルの作成には関係ありません。
実際にプリンタを使うわけではありませんので。
仮想のプリンタという考え方
PCの中で仮想にプリンタを作り出し、そこへ印刷するように命令を出すことでPDFファイルが作られます。
なので実際にプリンタを持っているかどうかは関係ないのです。
そしてその仮想のプリンタを作り出すソフトをインストールする必要があります。
これは一回インストールしてしまえば、エクセルでもWordでも印刷するときのプリンタの一覧の中に出てくるようになります。
では手順です。
CubePDFをインストールする手順
CubePDFというソフトを使います。
これが仮想のプリンタをPCの中に作り出し、PDF出力を可能にするソフトです。
すでに1000万回以上ダウンロードされている非常に広く使われているソフトです。
今まではRC版といって、正式リリースの直前のバージョンという位置付けで提供されていました。
そして2019/6/21に正式にリリースということで、満を持してバージョン1.0.0となりました。
まずはソフト本体をダウンロードする
ここからソフトをダウンロードします。(CubePDFの公式サイトへ移動します)
移動先のページの目立つところにある無料ダウンロードのボタンを押してダウンロードします。

インストール
ダウンロードしたファイルをダブルクリックで開き、指示にしたがってインストールを進めます。
特に難しいことはありません。
支持のとおりに進めればインストールは終わります。
誰でもできます、大丈夫です。
(注:画像はWindow7のものです。他のバージョンでは少し表示が違うかもしれません)

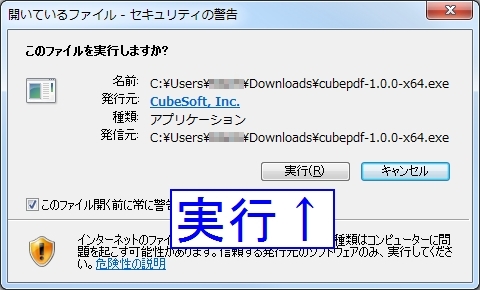
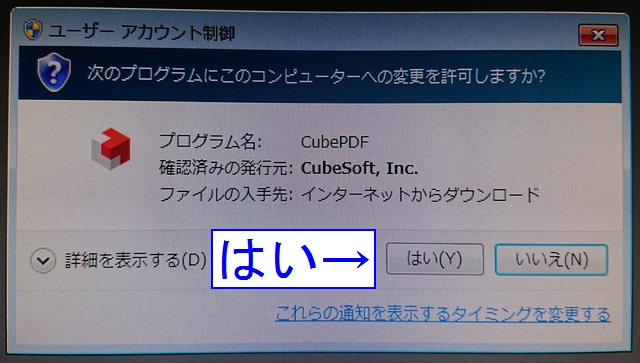
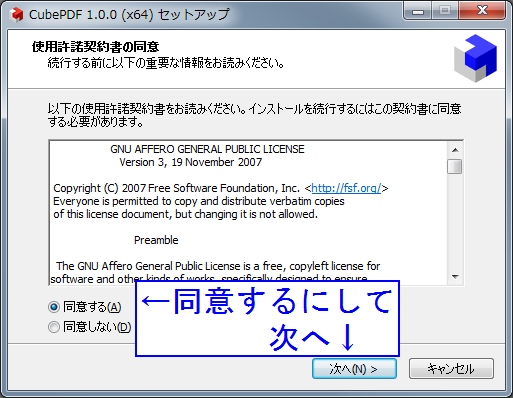
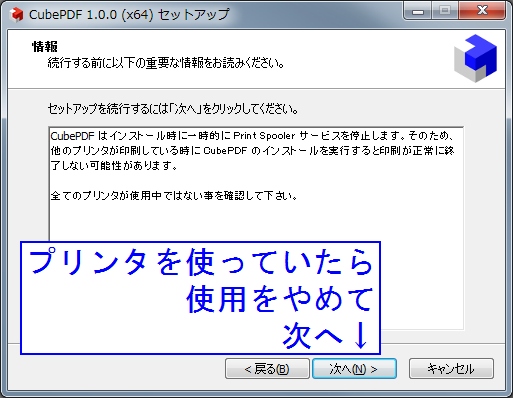
この画面はオプションのCubeWidgetというニュースや天気などがデスクトップに表示されるウィジェットをインストールするか選択する画面です。
今回はPDFファイルを作成するためのソフトが欲しいだけなので、このオプションのインストールはここでは勧めませんが、欲しいと思ったらついでにインストールします。
私はインストールしていません。

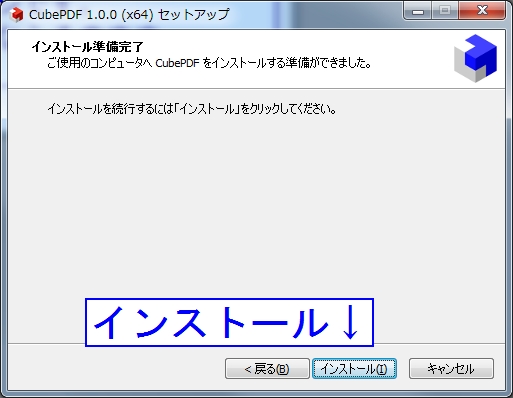
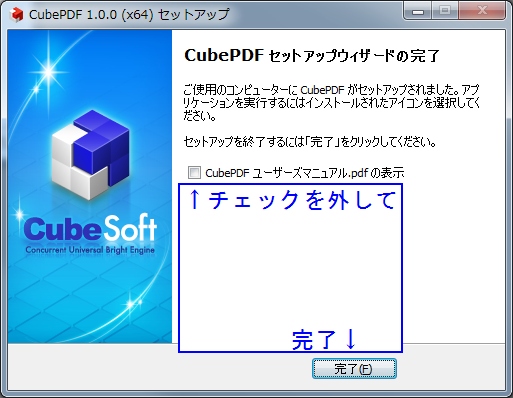
これでインストールは完了です。
お疲れ様でした。
実際に使ってみる
では試しにwebサイトを印刷する手順でPDF化してみましょう。
テストはこのページでやってみます。

まずは画面の何もないところで右クリックします。
するとメニューが表示されますので、その中の「印刷」をクリックします。
(注:ブラウザはGoogle Chromeです)
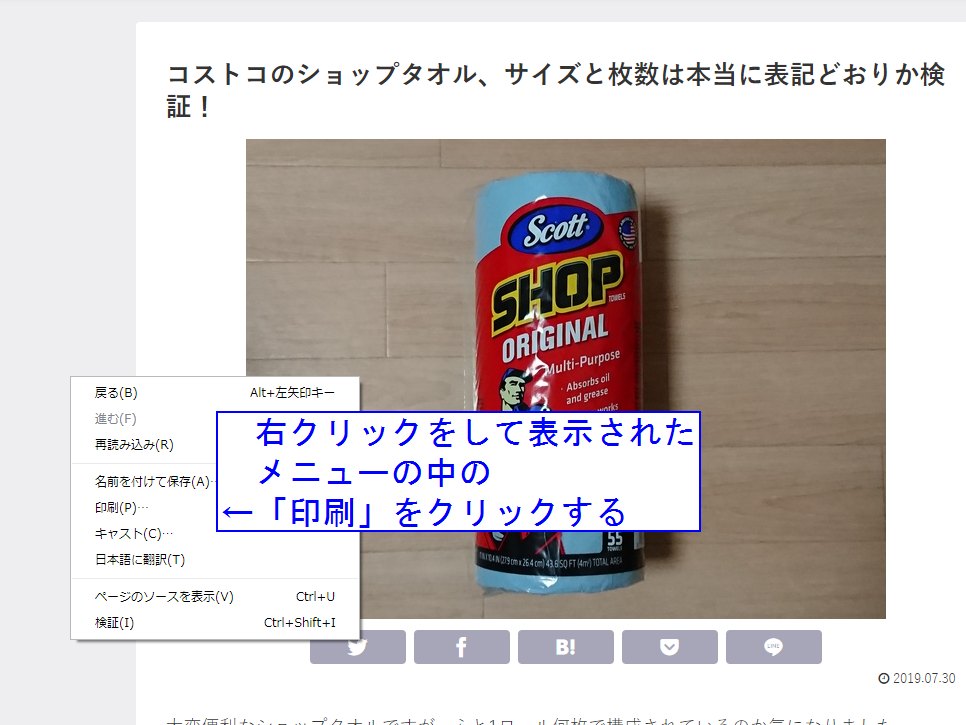
印刷の画面が表示されます。
下の画像のように、送信先のところはCubePDFを選択します。
その他の設定はお好みでということになりますが、とりあえず画像のとおりにしておけば、それなりに出力されます。
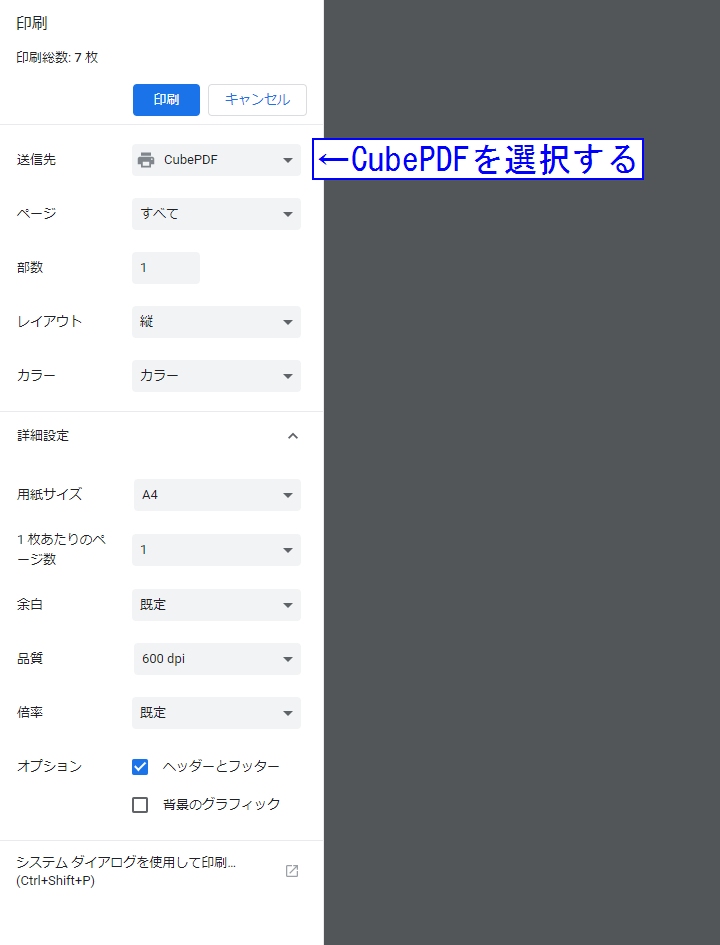
この条件で「印刷」を押すと、今度はCubePDFの設定画面が表示されます。
それがこれです。
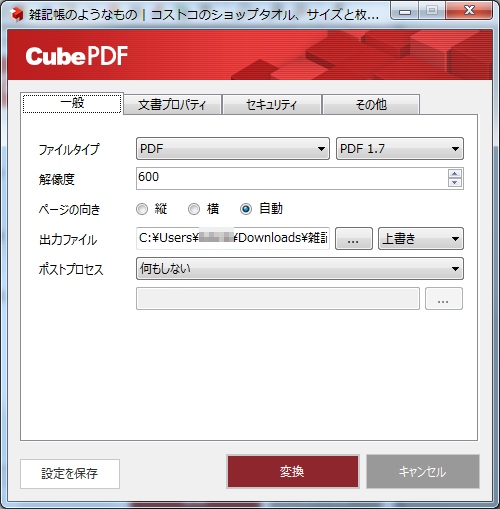
ここでCubePDFの設定をします。
一度してしまえば次からは同じ設定が使えるので、最初だけ大変ですが思い通りのPDFが作成されるようにきっちりやってしまいましょう。
では設定の説明をしていきます。
CubePDFの設定
一般
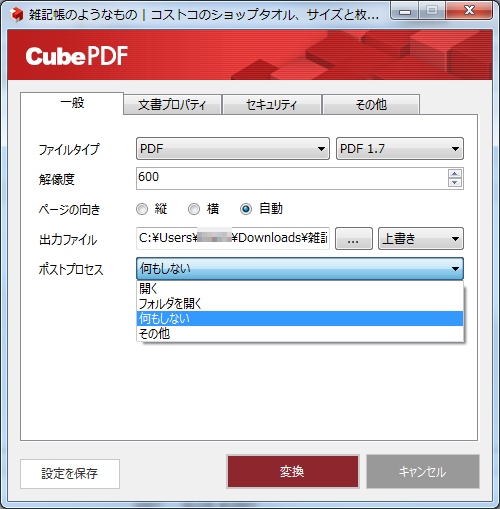
| ファイルタイプ | もちろんPDFです。PDF1.7を指定します。 |
| 解像度 | 600でかなりキレイに出力されます。 できる限りファイルサイズを小さくしたい場合は300程度でも問題ないです。 |
| ページの向き | 自動で大丈夫です。 |
| 出力ファイル | 作成するPDFをどこに保存するかきめます。 また、同じ名前のファイルがあった場合の動作を選択できます。 上書き 問答無用で上書き保存されます。上書きするか確認は入りませんので注意が必要です。 先頭に結合 既存のPDFファイルの先頭部分にページが増える形で結合されます。 末尾に結合 既存のPDFファイルの末尾部分にページが増える形で結合されます。 リネーム ファイルに別の名前をつけて保存します。 |
| ポストプロセス | 開く PDF作成後にPDFファイルをビューワーで開きます。 フォルダを開く PDF作成後にPDFファイルを保存したフォルダを開きます。 何もしない 文字通り何もしません。 その他 難しい設定です。使うことはないと思います。私も使ったことはありません。 |
文書プロパティ
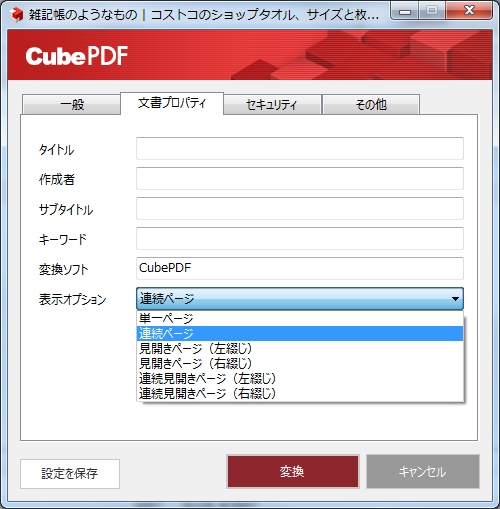
タイトル~変換ソフト
ファイルにタイトルや作成者情報を埋め込みたい場合はここに入力します。
特に必要ない場合は変更することなくそのままで問題ありません。
表示オプション
ここでの設定はPDFをビューワーで開いたときに、最初に表示する形式をきめることができます。
単一ページ
1ページごとに区切られて表示されます。
連続ページ
全てのページが上下にくっついた状態で連続的に表示されます。
見開きページ
本のように2ページを並べて表示します。
右綴じと左綴じは、最初の1ページを単独1ページとして独立させるかどうかの違いがあります。
右綴じにすると、表紙みたいな感じで最初の1ページは1ページだけで表示して、次からは2ページを並べて表示します。
左綴じは最初のページから2ページ並べての表示になります。
連続見開き
見開きページと同じ表示の仕方で、、それを上下につなげて連続的に表示します。
セキュリティ
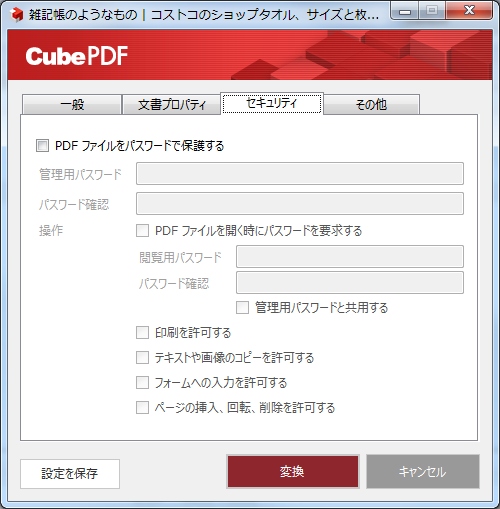
ファイルにパスワードをかけて保護できます。
見せたい相手以外に絶対に見せたくない場合などに設定することになります。
閲覧制限をいろいろとかけることができます。
必要に応じて選択してください。
その他
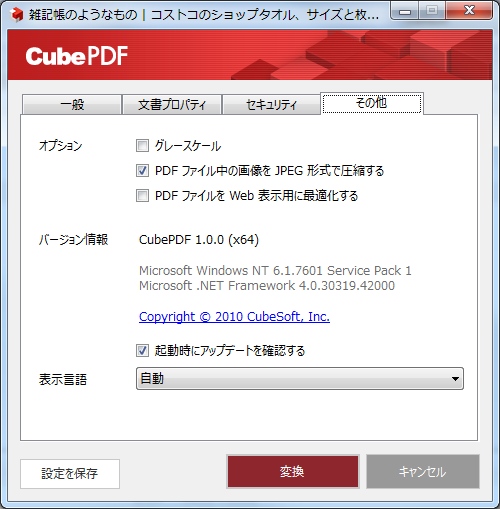
グレースケール
PDFに変換する対象がカラーでも、強制的に白黒にして出力します。
PDFファイルの中の画像をJPEG形式で圧縮する
変換する対象に画像が含まれる場合は、データサイズを下げるためにJPEGにして圧縮してくれます。
初期状態でチェックが入っているので、特にさわる必要はないです。
PDFファイルをweb表示用に最適化する
これはちょっと違いがわかりませんでした。
チェックを入れても入れなくても今回のテスト出力ファイルの場合は全く変化がありませんでした。
ただしファイルサイズが少し大きくなりました。
理由はわかりません。
web向けの設定ということですので、ビューワーで閲覧する場合は関係ない設定と考えて問題ないでしょう。
起動時にアップデートを確認する
ソフトが更新された場合に通知がくるようになります。
バグなどが修正されてバージョンアップすることがあるので、チェックを入れておいたほうが無難です。
表示言語
CubePDFの設定画面の言語を変更します。
日本語、英語、自動と選べます。
切り替えると表記にややバグがあるので、むやみに切り替えることはおすすめしません。
そのまま自動で問題ありません。
最後に一般に戻って設定を保存
いろいろと設定を説明しましたが、自分が求めるPDFを出力する設定が決まったら、一般のタブに戻って設定を保存のボタンを押しましょう。
そうすることで今設定した内容が保存され、次からは自動的にこの設定が呼び出されます。
コレを忘れるとまた設定やりなおしになるので気をつけましょう。
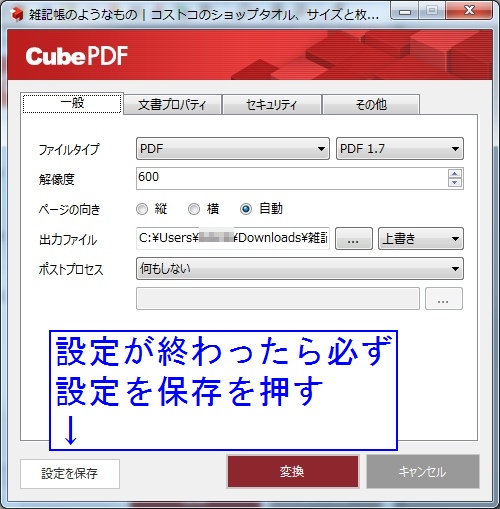
最後に変換を押せば、PDFファイルが出力されます。
PDFビューワーについて
いろいろとあるのですが、入れておきたいビューワーは Adobe Acrobat Reader DC です。
PDFの開発元でもあるアドビシステムズが無料で提供しているビューワーです。
ダウンロードはこちらから。
アドビの公式サイトへ移動します。
私が個人的におすすめなのは、PDF-XChange Viewerです。
動作が非常に軽く、Adobe Acrobat Reader DC のように見た目がごちゃごちゃしていなくて使いやすいです。
かなり早い段階からファイルのタブ表示に対応しており、それが気に入って昔から使っているというのも理由のひとつです。
ただし印刷機能のつくりが悪く、まともに印刷できないので、印刷のときは Adobe Acrobat Reader DC を使っています。
残念ながら開発は終了してしまったのですが、私はまだ使い続けるつもりです。
ダウンロードはこちらから。
窓の杜の PDF-XChange Viewer をダウンロードするページに移動します。
まとめ
最初の設定が多いだけで、内容自体はさほど難しいものではなかったと思います。
PDFはかなり活用範囲が広いファイルなので、これを機にぜひ作成できるようになってほしいと思います。
今回はwebページでやりましたが、エクセルやWordでもやり方は同じです。
プリンタとしてCubePDFを指定するだけで、プレビューでみたとおりのPDFファイルが出力できます。
画像の場合もビューワーの印刷からCubePDFを選択するだけです。
ソフト自体がPDFを出力する機能を持っている場合もあるのですが、CubePDFを使った方法を覚えておけば、ソフト固有の機能に左右されずにPDFを作成できるので、いざというときに困らずに済みます。
ソフト固有の方法の場合、思い通りに出力できないことも多いです。
また、設定次第ではPDFではなくJPEGなどの画像として出力することもできますので、さらに使用の幅が広がるかと思います。
この記事がPDF作成の足がかりとして参考になれば幸いです。
最後までお読みいただきありがとうございました。
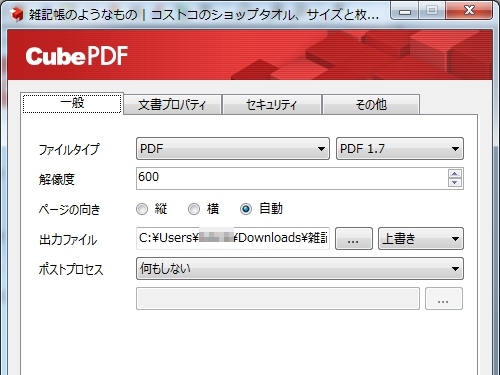


コメント